Rabu, 30 Desember 2009
1. Ilustrasi

Percayakah anda, didalam
2. Nilai Lebih
 Pada tutorial ini anda akan memperlajari bagaimana menggabungkan templates gaya rambut yang sudah diedit dan transparant untuk kemudian “dipasang” diatas (didepan) object photo yang kita miliki, saya harapkan untuk anda yang masih belajar menggunakan Adobe Photoshop gunakanlah object photo “Barack Obama” yang telah saya siapkan untuk tutorial kali ini agar setiap step tutorial dapat anda ikuti dengan mudah. Setelah anda cukup merasa mahir anda dapat bereksperimen dengan photo-photo koleksi pribadi anda. Sedangkan gaya-gaya model rambut yang kami sediakan juga dapat anda gunakan untuk koleksi library photo editing anda, dan yang paling menarik anda dapat menunjukan kepada teman atau keluarga tentang “wajah baru” anda setelah mengikuti tutorial ini, atau bahkan untuk sekedar nampang di FS atau YM bersama teman-teman anda. Baiklah untuk selanjutnya pilihlah salah satu gaya template rambut favorit anda, yang dapat didownload dengan cara mengclick langsung pada gambar model rambut atau link dibawah ini.
Pada tutorial ini anda akan memperlajari bagaimana menggabungkan templates gaya rambut yang sudah diedit dan transparant untuk kemudian “dipasang” diatas (didepan) object photo yang kita miliki, saya harapkan untuk anda yang masih belajar menggunakan Adobe Photoshop gunakanlah object photo “Barack Obama” yang telah saya siapkan untuk tutorial kali ini agar setiap step tutorial dapat anda ikuti dengan mudah. Setelah anda cukup merasa mahir anda dapat bereksperimen dengan photo-photo koleksi pribadi anda. Sedangkan gaya-gaya model rambut yang kami sediakan juga dapat anda gunakan untuk koleksi library photo editing anda, dan yang paling menarik anda dapat menunjukan kepada teman atau keluarga tentang “wajah baru” anda setelah mengikuti tutorial ini, atau bahkan untuk sekedar nampang di FS atau YM bersama teman-teman anda. Baiklah untuk selanjutnya pilihlah salah satu gaya template rambut favorit anda, yang dapat didownload dengan cara mengclick langsung pada gambar model rambut atau link dibawah ini.3. Persiapan
 Program Aplikasi yang digunakan adalah Adobe Photoshop, sedangkan untuk versinya anda bebas menggunakan versi lama ataupun baru (Photoshop 7,CS,CS2,CS3) karena pada tutorial ini kita tidak terlalu banyak menggunakan special effect tertentu, hanya langkah-langkah basic saja. Selain kedua model rambut diatas yang akan kita praktekan, andapun dapat mendownload ke-50 gaya rambut lainnya pada halaman berikut ini, click disini
Program Aplikasi yang digunakan adalah Adobe Photoshop, sedangkan untuk versinya anda bebas menggunakan versi lama ataupun baru (Photoshop 7,CS,CS2,CS3) karena pada tutorial ini kita tidak terlalu banyak menggunakan special effect tertentu, hanya langkah-langkah basic saja. Selain kedua model rambut diatas yang akan kita praktekan, andapun dapat mendownload ke-50 gaya rambut lainnya pada halaman berikut ini, click disini4. Praktek
Buka file photo
Satu hal penting yang harus anda lakukan sekarang adalah menggabungkan dua photo tersebut menjadi satu, namun sebelum kita melakukannya anda harus melihat bahwa ukuran photo yang kita miliki adalah sangat berbeda (setelah ditampilkan dalam mode 100%, lihat pojok kiri bawah masing-masing photo) dan tentu saja ini sangat tidak realistis bukan? catatan penting lainnya anda bisa melakukan opsi memperbesar salah satu photo dan menyamakannya dengan photo yang satunya lagi, hal itu benar, namun harus anda ingat jika image/photo yang berukuran kecil jika “dipaksa” diperbesar hasilnya tidak akan sempurna (baca:pecah-pecah), jadi alangkah lebih baiknya jika photo yang lebih besar yaitu photo Abang Barack Obama lah yang kita perkecil, caranya adalah:
 CLICK KANAN > BAGIAN ATAS PHOTO Sehingga muncul pop up menu seperti gambar disamping, kemudian click IMAGE SIZE. Setelah muncul tampilan jendela Image Size (Menu pengaturan besar kecil image), pekecilah ukuran Height (tinggi) dan Width (lebar) photo sesuai dengan kebutuhan anda. Untuk latihan kali ini anda dapat mencoba langsung mengetikan Width = 160 pixel dan Height = 216 pixel, dan terakhir click tombol OK untuk menyelesaikan proses ini.
CLICK KANAN > BAGIAN ATAS PHOTO Sehingga muncul pop up menu seperti gambar disamping, kemudian click IMAGE SIZE. Setelah muncul tampilan jendela Image Size (Menu pengaturan besar kecil image), pekecilah ukuran Height (tinggi) dan Width (lebar) photo sesuai dengan kebutuhan anda. Untuk latihan kali ini anda dapat mencoba langsung mengetikan Width = 160 pixel dan Height = 216 pixel, dan terakhir click tombol OK untuk menyelesaikan proses ini.Sekarang anda tinggal menggeser-geser rambut tersebut dengan menggunakan tombol keyboard panah kiri,kanan,atas,bawah, sehingga benar-benar pass.
 Jika anda ingin mencoba bereksperimen dengan memperbesar atau memperkecil ukuran
Jika anda ingin mencoba bereksperimen dengan memperbesar atau memperkecil ukuran Catatan Penting
Ketika melakukan click kanan pada bagian atas photo seperti contoh diatas, akan munculpopup menu IMAGE SIZE danCANVAS SIZE, image size berfungsi memperbesar-memperkecil ukuran dari image, sedangkan canvas size digunakan untuk memperbesar atau memperkecil ukuran bingkai/canvas dari photo tersebut.
Ketika anda membuka jendela pengaturan canvas size atau image size maka akan muncul pilihan satuan ukuan (measurement units), salah satu yang cukup menarik adalah terdapatnya satuan %, dimana ini akan sangat membantu anda jika ingin pengaturan secara persentase.
Ketika menginginkan photo dengan background yang transparant, anda dapat menggunakan Magic Wand Tool (atau tekan tombol w di keyboard untuk mengaktifkannya) dan CLICK PADA BACKGROUND > TEKAN TOMBOL DELETE di keyboard, atau anda pengguna Adobe Photoshop CS3 gunakan Quick Selection Tool (tekan v di keyboard) untuk setiap penseleksian background pada sebuah photo.
Perhatikan juga panel Layer pada sebelah kanan bawah program aplikasi Adobe Photoshop, anda akan melihat lapisan (layer) setiap object-object ketika mengerjakan tutorial diatas, cobalah untuk men-drag salah satu (Layer1 atau background Layer) keatas atau kebawah untuk memunculkan object manakah yang akan muncul paling depan, misalkan rambut di belakang Obama, atau Obama dibelakang rambut.



































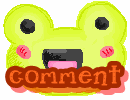



























































0 komentar:
Posting Komentar